I believe there will be nobody on this globe who does not know about Google Chrome. Using google chrome has become a part of our daily life but in spite of that, many users don’t know how to find and change google chrome settings?
Change Googel Chrome Default Settings
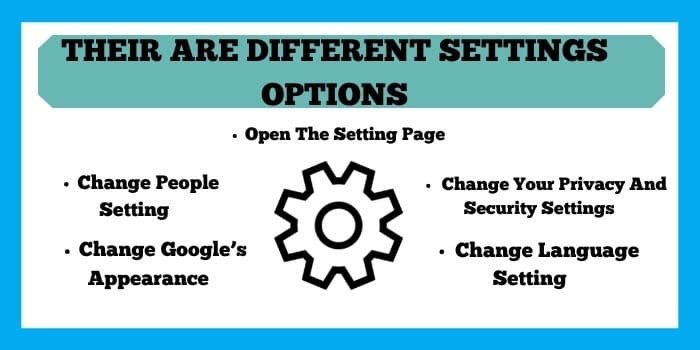
There are many significant different settings in chrome’s default settings that matter a lot from a user’s point of view. Let’s learn them slowly but surely.
Open Google Chrome Settings Page
In the beginning, you have to open the google chrome setting page, click the three-line button at the right top for the opening the browser window, after that, click on the setting option to open the setting page.
Change People Setting
In the chrome, people setting page, user’s manage our browsing data because Google can sync all browsing data while accessing google chrome. You have to configure chrome to enable syncing and personalization. You can change your name, picture, import bookmarks, other settings from other browsers, and manage your Google account in the change people setting page,
Change Autofill setting
Autofill settings stores your personal information like passwords, payment methods, and addresses for further use on different websites. So Go to the Autofill section of the Google Chrome setting page and disable the Autofill option.
Change Google’s Appearance
In this section, you can change different aspects of the browser’s appearance of google. There is an option to show the home button and change the size, font, zoom in or out, browser’s theme of your web pages.
Change The Default Search Engine
Chrome uses the google search engine as default when you type a search query into the search bar. You can change the default search to Yahoo, Bing, or any other search engine in the default search engine setting. Click the search engine list to choose major search engines or click the manage search engine for selecting other types of search.
Change Your Privacy And Security Setting
The next step is to scroll down the setting and you will find the privacy and security setting. The privacy and security section has different parts that can make your browsing experience less private and secure. This section includes chrome sign-in, don’t track requests, permits sites to check for saved payment methods, managing certificates, preloading pages for faster browsing, clear cache, cookies, and other browsing data from this section.
Change Language Setting
This section is special for changing language in the google chrome settings. You can find and select any language according to your wish in this section.
Change Download Option
When you download anything from the internet so by default it is saved in your downloads folder. If you want to change this default to another folder so you can set this download option according to your convenience.
Change System Setting
This section lets you configure a handful of technical settings that affect how chrome runs on your system. It also includes currently running apps in the background and using hardware acceleration.
Restore And Clean Up Chrome
There are two things in this section first restore and second clean up in google chrome settings. You can select to restore chrome’s settings to their original default or clean up your computer by letting chrome find and remove harmful software from your system.
Add Accessibility Features
If you want to make more chrome accessible to users with vision or physical challenges, go to the accessibility section of the settings page to find and download various accessibility features.
Reset Google Chrome Browsing Settings On Android
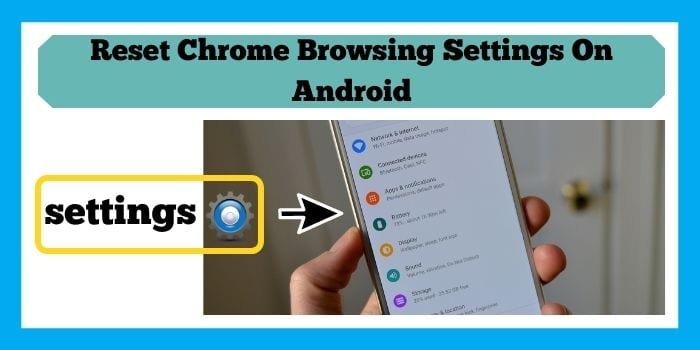
There are simple steps to reset google chrome settings:
- “Open” your device settings app after then tapping on the apps
- “Click” storage
- “Click” manage space
- “Tap” clear all data
- “Click” for confirmation.
Reset Chrome Browsing Settings On Windows And Macs
The below steps will help you out to reset chrome browsing settings on Windows and Macs.
- “Open” google chrome browser
- “Click” on the customize google chrome button
- “Click” on the setting for the context “menu”
- Scroll down and click the Advanced button to show more options
- “Restore” settings to their original defaults
- Confirm on the “reset” setting button
These are the various google chrome settings that are important to every user of the internet. By setting these changes you can protect your browsing history and enjoy the risk-free experience of google chrome.
Frequently asked questions



